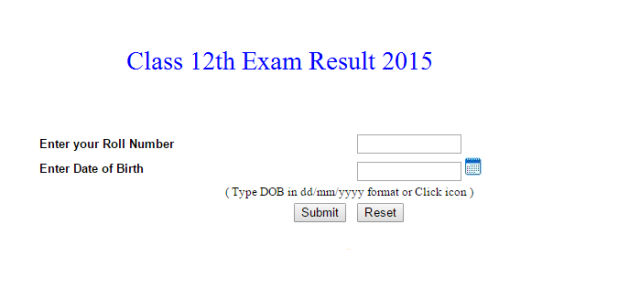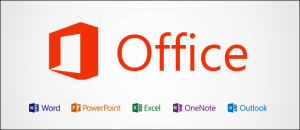Latest Entries »

Microsoft Word has been able to publish content to blog platforms since Office 2007. The feature is still available and has matured to a point where it gives Windows Live Writer a run for its money. Here is how to get set up.
How to Create a Blog Post in Office 2013
When you launch Word, you should see a Blog post template somewhere near the top of the screen. This is the template that is going to allow us to post the content we create to our blog. So go ahead and double click on it.

The first time you use the template, you are going to need to set up a blog account so that Word knows where and how to post your content. This is very important because different blogs platforms require the information to be formatted differently.

Word supports a surprising number of platforms out of the box. How-To Geek is run on WordPress, so we will choose that, but feel free to pick the platform that your blog is running on, then click next.

You will most likely have to enter some kind of URL so that Word knows where to post your content, but we also want it to remember our username and password so we opted to check the “Remember me” checkbox.


At Hack Zone, we initially publish everything as a draft so that it can be edited and proof read. To send the current post to draft, click on the publish drop down and select Publish as Draft. Alternatively, you can just click on Publish if you want the post to go live immediately.
We recently showed you that you could use Microsoft Word as a blog post editor and the feature was really well received. We are back with this byte size tip to show you how you can quickly add screenshots to your posts.
Use Microsoft Word To Take Screenshots
Taking a screenshot in Word is really a painless experience. Simply switch over to the Insert tab and click on the Screenshot button. You will be greeted with a thumbnail image of every Window you have open at the moment. You can simply click on one of the thumbnail and it will be inserted into the current document.

Taking a decent screenshot of a particular Window has never been easier.

If you want to capture a specific area on the screen you can opt to go for the more precise, Screen Clipping option instead of clicking on a thumbnail.

Once you have selected the area on the screen you want to capture, it will be added to your document automatically.


You’ve setup your worksheet with all your row and column headings and you’ve entered all your data. Then, you discover that it would look better if the rows were the columns and the columns were the rows. How do you accomplish this easily?
There is an easy way to convert your rows to columns and vice versa using the Transpose feature in Excel. We’ll show you how.
Select the cells containing the headings and data you want to transpose.

Click Copy or press Ctrl + C.

Click in a blank cell on the spreadsheet. This cell will be the top, left corner of the new table of data.

Click the down arrow on the Paste button and select Paste Special from the drop-down menu.

On the Paste Special dialog box, select the Transpose check box so there is a check mark in the box and click OK.

The rows become the columns and the columns become the rows. The original set of data still exists. You can select those cells and delete the headings and data, if desired.

Isn’t that a lot easier and faster than retyping all your data?